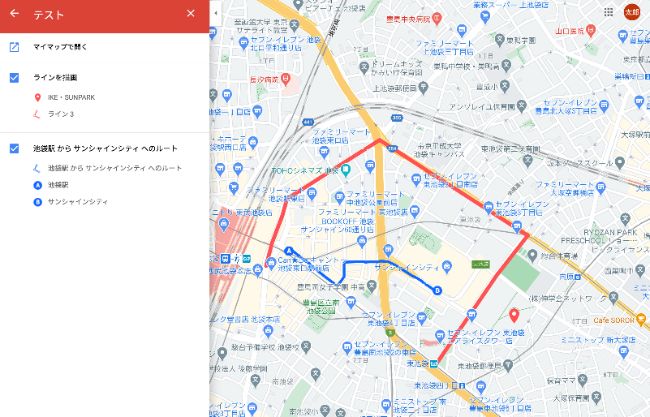
グーグルマップを利用されている方はたくさんいると思いますが、
グーグルマイマップはどうでしょうか。ジョギング・ランニングにも
そしてブログにも利用できそうなのでちょっと紹介させてください。
使う前にまずはグーグルアカウントを取得
グーグルマップはログインしなくても使えますが、グーグルマイマップは
グーグルアカウントを取得してログインしないと使えないので
まずはアカウントの取得をお願いします。
アカウントはニックネームでも取得できます。複数作成も可能です。
私、らく走 太郎で取得しました。
こちらのURLを参考にどうぞ。
https://www.nojima.co.jp/support/koneta/34690/
家電量販店ノジマさんの「家電小ネタ帳」というページです。
意外なところにわかりやすい手順がありました。
グーグルマップを開いてメニューからマイプレイスを選びます
下の画像の左上、赤枠部分をクリックしてメニューを開きます。
すると項目の中にマイプレイスがありますので、そこをクリックします。
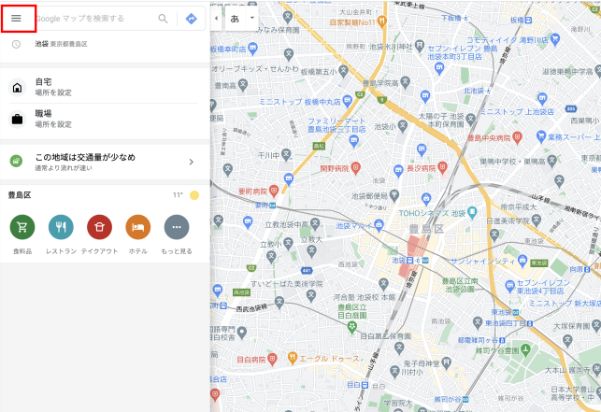
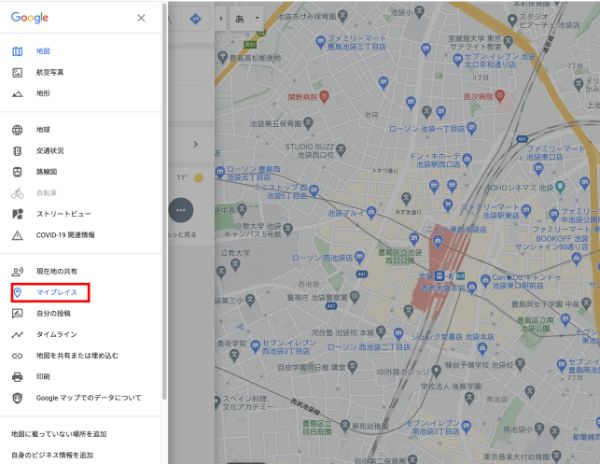
マイプレイスをクリックすると表示されるマイマップを選びます。
すると下に地図を作成と表示されるのでクリックします。これでマイマップに入れます。
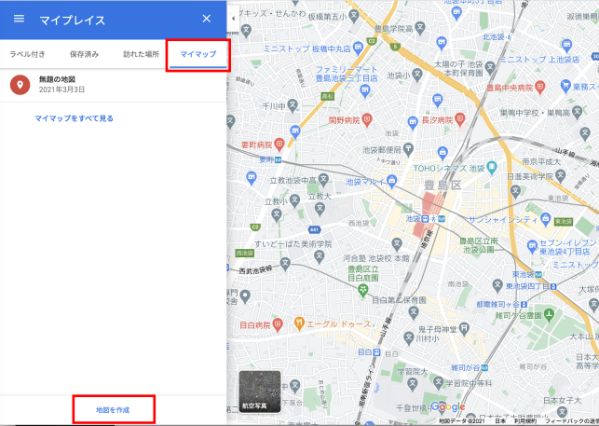
グーグルマイマップの説明
マイマップを開くと色々項目が表示されます。下のスクリーンショットの赤枠は
このマップの名前です。最初は無題の地図になっていますので好きな名前をつけてください。
今回は「テスト」としました。
青枠はレイヤとなっていて、自分が追加したい項目ごとに分けることができます。
例えばこのレイヤやルートだけ、このレイヤはお気に入りのお店だけとか。
このレイヤですが、マップ上に透明のフィルムを乗せて、そこに項目を追加していくイメージです。
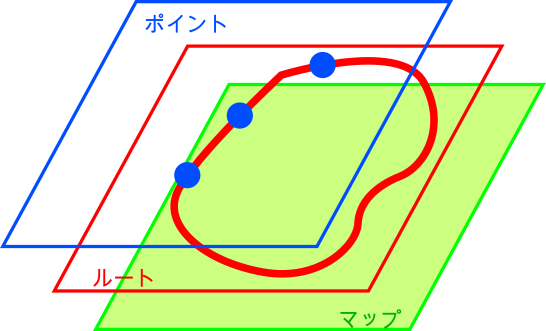
全てのレイヤを表示・非表示にすることや、必要なレイヤだけ表示することも可能です。
昔このレイヤの意味がよく解らなかったので、熱く説明させていただきました。
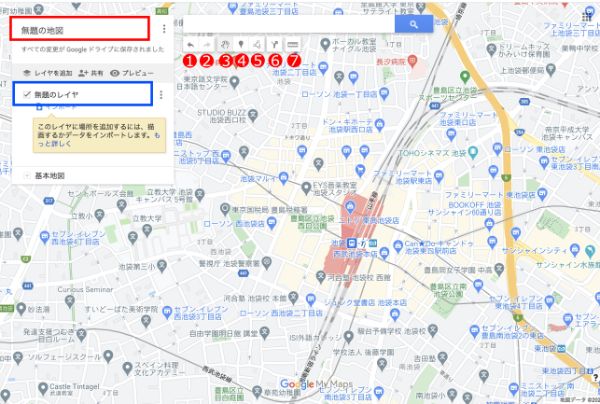
1〜7までのツールの説明ですが、
1と2:元に戻すとやり直し。macだとコマンドキー+Z、コマンドキー+シフトキー+Z
と同じ感じです。(windowsだとコマンドがCtrlキーになったと思います)
3:アイテムを選択。追加したマーカーや引いた線をドラッグして動かすことができます。
4:マーカーを追加。マップ上をクリックするとマーカーが表示されて、
その場所の名前と説明を入力できます。画像を挿入することも可能です。
下の画像がマーカーを追加した状態です。赤矢印のバケツマークをクリックすると、
マーカーの色を変えられます。青矢印のカメラマークをクリックすると、画像・動画を挿入できます。
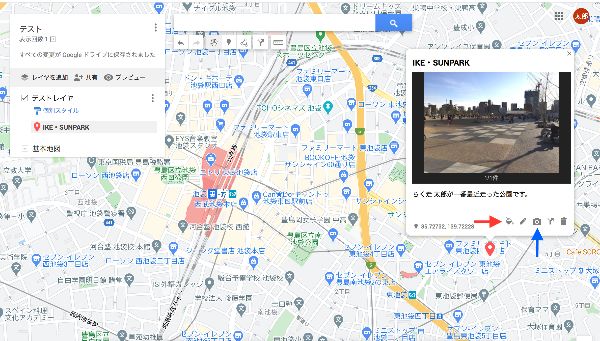
5:ラインを描画。マップ上をクリックしていくと点を起点に線が描けます。
線を終わらせるときは最後の点をクリックするとそこで切ることができます。
こちらもバケツマークをクリックすると色と線の太さを変更できます。
カメラマークで画像・動画の挿入も可能です。
(ライン3の吹き出しの左下に距離も表示されています)
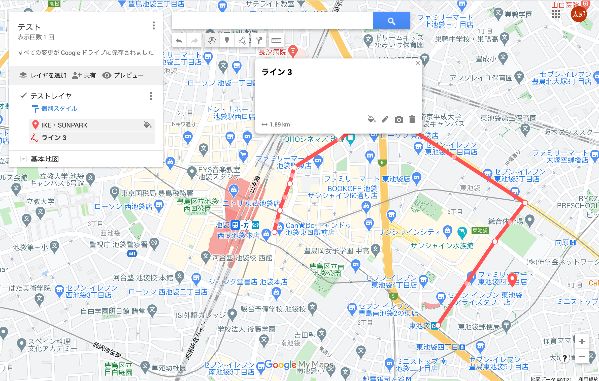
6:ルートを追加。交通手段(車、自転車、徒歩)を選んで出発地と目的地を入力すると自動でルートが表示されます。下の画像の青いラインがルートになります。目的地の追加も可能です。
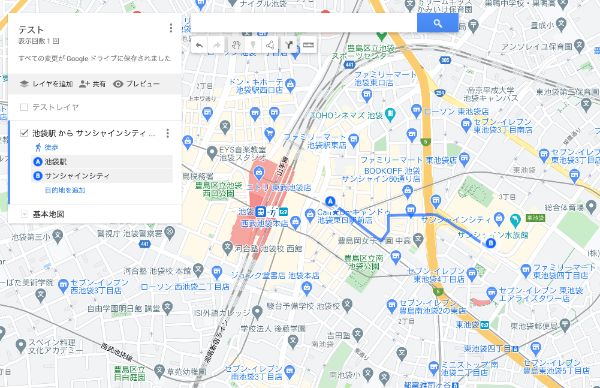
7:距離やエリアを測定。5のラインを描画と同じようにマップ上をクリックしていくと
点を起点に点線と距離が表示されます。
こちらも最終地点をクリックすると線が切れてトータルの距離が表示されます。
ちなみに始点と終点をつなげると、トータルの距離と面積が表示されます。
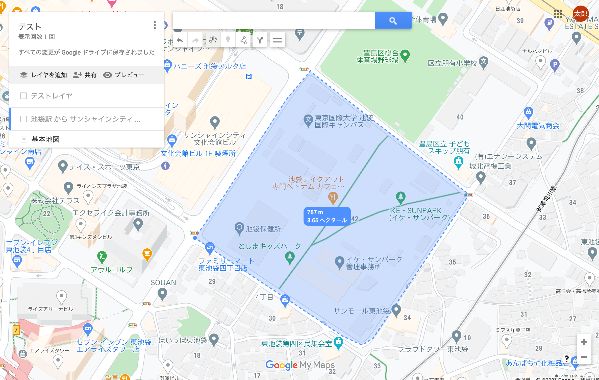
編集したマップはいつでもアクセスできます
このグーグルマイマップ、編集したマップはgoogleドライブに保存されます。
なのでログインすればいつでも閲覧、編集が可能です。
私、らく走 太郎はマップにジョギング・ランニングルートを描いた画像を作るとき、
スクリーンショットを編集アプリで開いてルートを描いて、その後ブログにアップしていたので
まあまあ時間がかかっていたんです。
今後はこのグーグルマイマップを使っていきます。
マップもブログに貼ることができるので、そちらも今度紹介したいと考えています。
他にも便利機能がありそうですが、
ひとまずはこれでグーグルマイマップの紹介とさせてくださいまし。


コメント